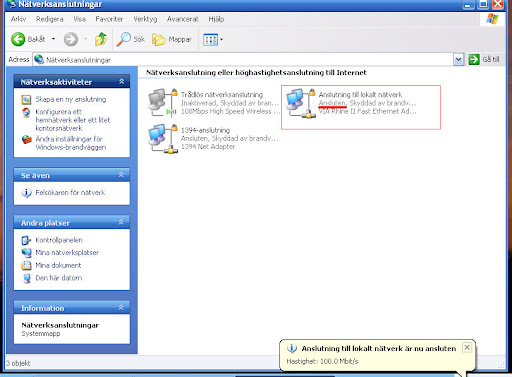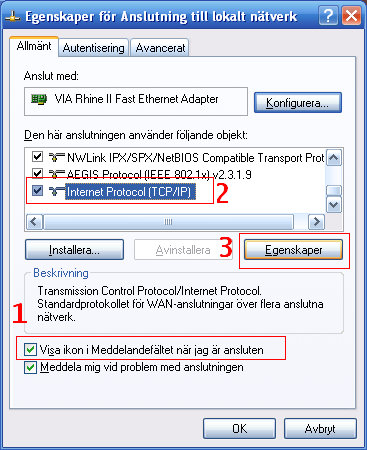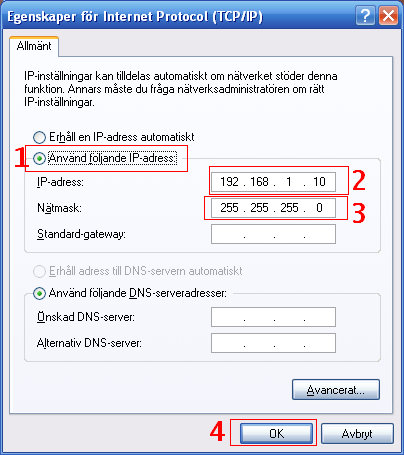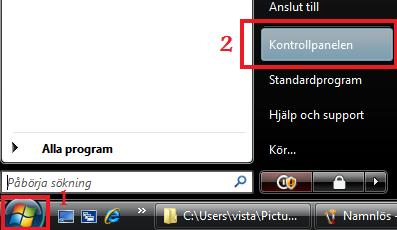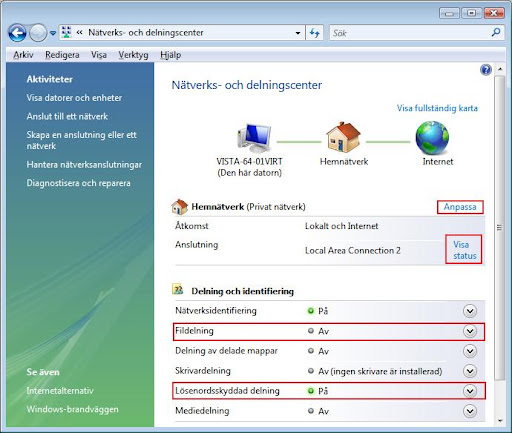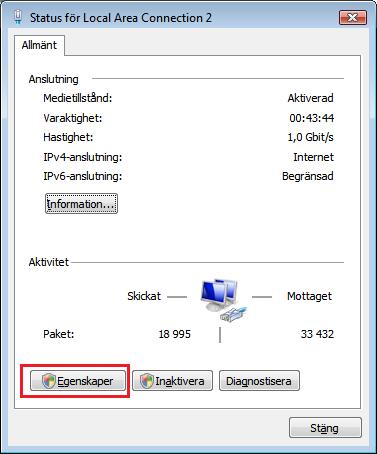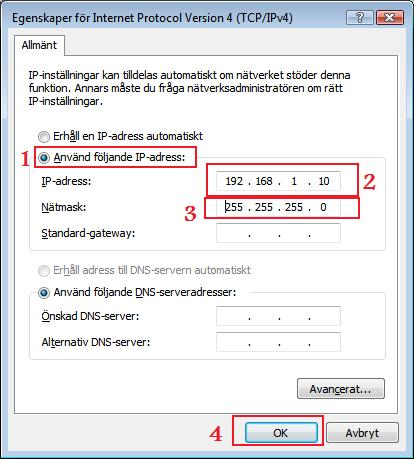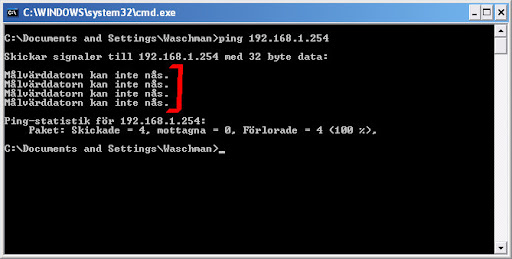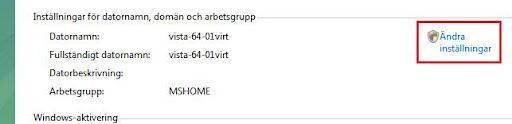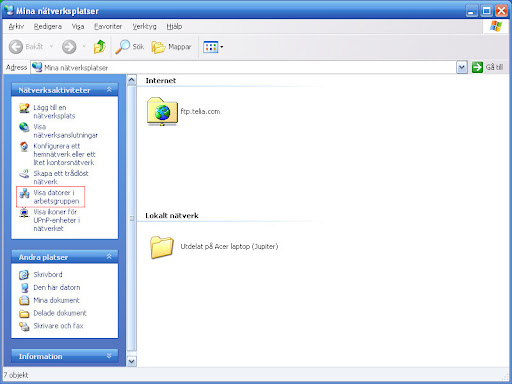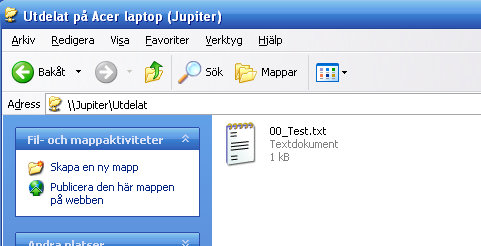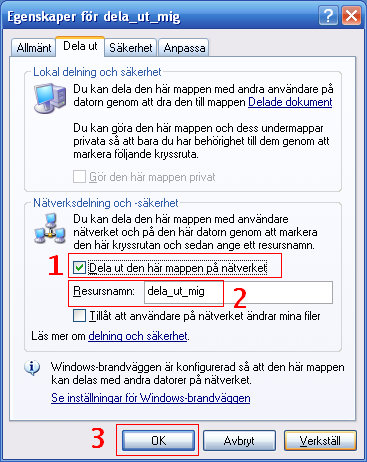Artikelnserien är tillägnad min bror
Förord
Nu ska jag försöka skriva en artikel om hur man kommer igång med PHP om man aldrig har programmerat förut. Det kommer bli en utmaning eftersom jag måste försöka använda enkla ord och beskrivningar. Tvivla inte att skicka en kommentar om något är svårt att förstå.
Min yngre bror försöker lära sig att programmera i PHP och designa webbsidor med grundläggande HTML så därför är guiden anpassad för honom. Han har aldrig programmerat förut men har ett starkt intresse. Artikeln måste därför vara anpassad för en ung tonåring.
Delar i artikelserien
Lista med alla delar i artikelserien [1]
Vad vi kommer att gå igenom
- Kort om vad PHP är för något samt varför man använder det.
- Hur man skriver kommentarer i sin kod.
- Variabler
- Text och siffror
- Hur man skriver ut text på en webbsida.
Introduktion
Vad är PHP
PHP var från första början år 1994 en förkortning för "Personal Home Page". Under senare år har man börjat omvandla förkortningen till "PHP: Hypertext Preprocessor".
Vad används PHP till?
PHP används på webbsidor på en dator som vi kallar för "webbserver". Där har PHP uppgiften att göra olika uppgifter som vi kommer att gå igenom senare och i framtida artiklar om PHP. Det absolut viktigaste är att PHP används till att skapa webbsidor automatiskt utan att man själv ska behöva uppdatera och ändra koden för sin webbsida. Detta kallas för dynamiska webbsidor. Allt handlar helt enkelt om att förenkla uppgifterna för dig själv - oftast - så att man slipper uppdatera varje webbsida var för sig. Mer om sånt här kommer vi gå igenom i senare artiklar när vi lär oss mer avancerad PHP.
Man skriver alltså kod som sedan utför något. Detta kallas för att "skripta". Då kan vi nu säga att PHP är ett skriptspråk som används för dynamisk webbutveckling. Det är skillnad på webbutveckling och webbdesign.
- Webbdesign är när man skapar webbsidor och sköter designen - färger, utseende, formgivning och så vidare.
- Webbutveckling handlar mest om att skriva kod som styr de flesta funktionerna på en webbsida. Det kan till exempel vara att visa dagens datum på webbsidan, visa vilken IP-adress besökarna har, ta hand om en gästbok eller kanske ett forum.
Kostar det något att använda PHP
Om man vill använda PHP så måste man ju spara sina php-filer till en webbserver som jag talade om förut. Det finns servrar att hyra och man kan sätta upp en egen server på datorn där hemma. Hur man gör detta kan ni läsa om i en annan artikel jag har skrivit - Nätverk/Server: Sätta upp egen server #2.
PHP är gratis för alla att använda och är ett "Öppen källkods" projekt. Det betyder att koden som användes för att skapa PHP är gratis för alla och öppen att titta i.
Är det många som använder PHP?
PHP används av otroligt många programmerare och webbutvecklare. Det är ett av världens mest populära skriptspråk för webbsidor.
"PHP is a widely-used general-purpose scripting language that is especially suited for Web development and can be embedded into HTML." ~ www.php.net
Om man behöver hjälp med ett problem i PHP så är chansen mycket stor att någon redan har haft det problemet innan och att någon redan har gett ett svar. Om man söker på Google eller i kända PHP-forum så bör ni hitta det ni söker.
Mitt första PHP-skript
Hur skapar man ett PHP-skript?
Det finns många sätt man kan använda för att skapa ett PHP-skript men det allra enklaste för nybörjare är att använda programmet Anteckningar i Windows. Nu ska jag visa er steg för steg hur man kan göra.
Öppna Anteckningar:Ett första exempel
Öppna startmenyn > Alla program > Tillbehör > Anteckningar
Skriv in koden ni ser i rutan här nedanför. Koden skriver ut ett textmeddelande på en webbsida.
<?php
echo "Hello World";
?>För att spara ert textdokument går ni till:
Arkiv > Spara som...
Nu ska vi döpa filen med exemplet:Så där. Det var väl inte så svårt. Nu har ni skapat ert allra första PHP-skript. Men för att kunna se resultatet av koden så måste man skicka php-filen till en webbserver.
I fältet "Filnamn" skriver ni texten "helloworld.php" och glöm inte citationstecknen runt texten.
Tryck på knappen "Spara".
Nu framöver så antar jag att ni har fixat en webbserver där ni kan spara php-filerna.Nästa steg för er blir nu att lära er lite om byggstenarna för en kod skriven i PHP.
Hur PHP kod är uppbyggd
Regler att följa
Varje programmeringsspråk har speciella regler som måste följas för att koden ska fungera. Om man bryter mot reglerna så får man fel.
Regler i programmeringsspråk heter med ett annat ord: SyntaxVisa vad som är PHP kod
När man programmerar med PHP måste man tala om för PHP-tolken när hela koden börjar och slutar. Till detta använder man <?php och ?>. Allt som står mellan dessa är PHP kod. Det är vanligt att man blandar PHP kod med HTML kod (alltså koden för webbdesignen) och då måste man tala om när PHP börjar och slutar. Annars visas PHP koden på webbsidan och det vill vi inte.
Semikolon
Efter nästan varje rad med kod så måste man avsluta kod med ett semikolon (;). Annars vet inte PHP-tolken som läser igenom koden på webbservern var den ska sluta läsa.
Alla rader i PHP behöver inte avslutas med ett semikolon men detta kommer jag gå igenom för er i en senare artikel när vi börjar lära oss kontroll-satser och loopar.
Skriva ut text och data på webbsidan
I vårt första exempel använde vi nyckelordet "echo" som används för att skriva ut allt som skrivs bakom ordet ända tills det dyker upp ett semikolon. Då stannar tolken och skickar texten till "echo" i PHP som sedan skriver ut texten på webbsidan. "echo" är en funktion, ett slags verktyg som används för att skriva ut text.
I PHP kan man göra vissa saker på många olika sätt. Till exempel så finns det en funktion som heter "print" och som gör exakt samma sak som "echo" - skriver ut text. Tyck nu inte att ordet funktion gör det krångligt. Tänk bara på att funktioner är verktyg och hjälpmedel som gör saker åt dig.
Kommentarer
Vad är en kommentar i PHP?
Tänk dig att du har programmerat i PHP i flera år och du skapar nu webbsidor och php-skript som är flera tusen rader långa och som innehåller flera miljoner bokstäver och tecken. Men hur kommer man ihåg vad en del i koden gör för något när det finns så mycket att hålla reda på?
Jo, man skapar något som kallas "kommentarer". En kommentar används för att göra det enklare för dig som programmerare att hålla ordning i din kod och samtidigt komma ihåg vad den gör. Se kommentarer som en slags beskrivning av koden. Och vet ni vad? Kommentarerna visas inte på webbsidorna. De tas bort på webbservern innan webbsidan skickas till besökaren för att visas.
Rutorna här nedanför visar några exempel på olika typer av kommentarer
<?php
// Detta är en kommentar på en enda rad
?><?php
# Detta är också en kommentar på en rad
?><?php
/*
Här är en kommentar som kan
skrivas på flera rader.
Man kan skriva en lång beskrivning om man
har php-kod som är svår att förstå
*/
?>Så börja skriv kommentarer redan från första början. Då blir det även enklare att leta upp fel i koden om ni får problem.
Variabler
Spara saker
I PHP finns något som kallas för "variabler". Dessa används för att spara data som text, siffor med mera. En variabel börjar med ett dollar-tecken ($).
Nu ska jag beskriva detta så enkelt som möjligt. En variabel är en slags kakburk där man kan lägga undan olika sorters kakor med olika smak och storlekar. Kakorna i detta fallet är data i någon form.
Variabler exempel
Säg till exempel att ni vill registrera er på en webbsida där man kan ladda upp bilder på sig själv och skriva lite information om vad man heter och kanske var man bor. Ni får skriva in ert namn och adressen där ni bor. När ni sedan klickar på knappen skicka eller registrera när ni är färdiga så skickas det ni har skrivit till ett php-skript på webbservern som tar hand om detta.
PHP-skriptet sparar det ni har skrivit i variabler. Sedan kan variablerna användas för att till exempel skriva ut ert namn på webbsidan när någon besökare visar information om ert nya konto.
Ett annat exempel är en webbsida där man får skriva in hur gammal man är med siffror. När man är färdig sparas siffrorna i variabler som sedan används i en slags räknare och kontrollverktyg som ser efter om ni verkligen får komma in på webbsidan eller inte.
Här visar vi ett exempel i praktiken:
<?php
// Variabler börjar med ett dollar-tecken ($)
//
$variabel_1;
$variabel_2 = 16;
$variabel_3 = "Patrik";
//
// Nu är php-skriptet slut
?>- $variabel_1 är tom och innehåller ingenting.
- $variabel_2 innehåller nu talet 16.
- $variabel_3 innehåller nu texten "Patrik".
<?php
$variabel_2 = 16;
echo $variabel_2;
?>- Först sparar vi kakan 16 i kakburken (variabeln) $variabel_2.
- Sedan använder vi echo för att hälla ut kakorna i burken på webbsidan.
- På webbsidan ser vi då talet 16.
Vad får variabler heta?
En variabel i PHP måste inte heta $variabel utan får heta nästan vad som helst.
- Tänk på att inte använda svenska ord med å, ä och ö.
- Använd helst engelska ord om ni kan.
- En variabel får inte börja med en siffra.
- En variabel bör helst inte börja med ett understreck (_) eftersom det finns speciella variabler i PHP som använder detta.
- Försök att ha namnen på variablerna korta men beskrivande.
<?php
// Bra exempel
$fornamn = "Peter";
$efternamn = "Persson";
$ar_gammal = 26;
$tool = "Hammare";
$email_address = "peter.persson@live.email.com";
?><?php
//Dåligt exempel
$fn = "Anna";
$en = "Torstensson";
$x = 32;
$real_person_fake_email_address = "anna.torstensson@live.email.com";
?>Det allra viktigaste man ska tänka på när man programmerar är att koden ska vara tydlig och enkel att förstå. Man ska alltså försöka att kommentera så mycket som möjligt men inte på onödiga ställen. Försök också att hålla er till ett sätt att skriva koden, bara små bokstäver, stora bokstäver, stor bokstav vid varje nytt ord, understreck mellan ord och så vidare. Välj ett sätt som är enkelt för er att hålla kvar vid.
Vi kommer märka detta mycket tydligare i senare artiklar när koderna blir större och mer avancerade. Då är det viktigt med tydlig kod.
Sammanfattning
Vi har gått igenom vad PHP är och vad det används till. Historia om PHP har vi inte gått igenom för jag tycker inte att det är så viktigt i detta skede. Det kan man lära sig senare. Vi har sagt att PHP är gratis och att det är ett skriptspråk för webbutveckling av dynamiska webbsidor.
Vi har gått igenom kommentarer, variabler, siffror och text bara för att visa några snabba och enkla exempel. Vi har även nämnt att man ska tänka på att skriva en tydlig kod som är enkel att förstå.
Och detta var allt för den här gången. Vid ett senare tillfälle kommer jag ha en snabb genomgång av det vi lärde oss i denna artikeln och sedan gå igenom nästa steg för nybörjare inom PHP.
Slutord
Artikeln är tillägnad alla som är nybörjare inom PHP och programmering överhuvudtaget. Jag försöker beskriva allt så enkelt som möjligt med enkla ord men det är svårt när man har så mycket erfarenhet och efter att man själv redan har lärt sig det som en gång i tiden var så svårt med programmering.
Jag ser programmeringen från ett annat perspektiv och därför kan det vara svårt att se mina egna fel som nybörjare har svårt med. Om just Du är en nybörjare och inte förstår en del av det jag har försökt att beskriva så tvivla ej att skriva en kommentar och fråga om hjälp. Ni kan även be mig att uppdatera artikeln efter behov om något uppfattas som oklart.
Jag kommer att skriva en fortsättning på artikeln i en uppföljande artikel men vet tyvärr inte när detta kommer ske.
Jag hoppas att ni har haft en trevlig och lättsam läsning och att ni är nöjda med slutresultatet.
Om ni vill läsa en riktig bok om PHP tycker jag ni ska läsa min artikel om "Bästa boken om PHP" (enligt mig) [2] Ni kan även läsa en annan artikel som jag har skrivit om "mitt val av bästa programmeringsspråk" [3].
"Happy Programming!"
Källor
[1] http://waschman.blogspot.com/2009/06/programmering-artikelserie-php-for.html
[2] http://waschman.blogspot.com/2008/03/php-bsta-boken-om-php.html
[3] http://waschman.blogspot.com/2007/12/php-bsta-programmeringssprket.html