Hej och välkomna ska ni vara till del 2 i "Sätta upp ett lokalt nätverk (LAN)". I förra delen gick vi igenom vilken utrustning som krävs samt hur man kopplar alla kablar inklusive skillnaden mellan raka och korsade kablar. I denna guiden kommer jag gå igenom hur man konfigurerar nätverket på en Windows XP dator. Jag kommer även visa viktiga steg för de som använder Windows Vista.
Om ni missade del 1 hittar ni den här - Sätta upp ett lokalt nätverk (LAN) - del 1
Jag försöker beskriva det så grundläggande som möjligt men trots detta kan det fortfarande uppstå enkla fel som sluppit förbi mina ögon. Den som är erfaren med datorer kan hoppa över många av bilderna i guiden eftersom jag har tagit med i princip nästan varje litet steg. Detta för att även oerfarna och nybörjare skall få tillgång till informationen samt kunna följa med på ett smidigt och enkelt sätt.
"En bild säger mer en tusen ord"
Introduktion
I den här guiden kommer jag att gå igenom steg för steg hur man sätter upp ett lokalt nätverk (LAN). Notera dock att detta är del 2 och alla bilder refererar till utrustning som används i del 1.
Min laptop (dator #1) använder Windows XP och Media-Servern (dator #2) använder Windows Vista (jag ville testa Vista för annars hade jag valt någon typ av Linux operativsystem istället). Huvudsaken är att man kommer åt konfigurationen för nätverket.
Då börjar det bli dags så ladda upp med kaffe eller annat ni gillar så drar vi igång guiden.
Konfiguration
 Windows XP
Windows XPNu ska vi öppna Nätverksanslutningar och detta kan göras på två sätt:

A - Steg 1: Om det finns en ikon som liknar den som är markerad på bilden längst ner till höger vi klockan så kan du fortsätta till nästa steg. Om ni inte ser en sådan hoppar ni till punkt B istället.
A - Steg 2: Högerklicka på ikonen och klicka på "Öppna Nätverksanslutningar".

B - Steg 1: Om ikonen inte visas kan ni komma åt nätverksanslutningar via Startmenyn > Kontrollpanelen. Klicka på knappen "Kontrollpanelen" för att gå vidare.

B - Steg 2:
- Om det inte står "Växla till kategoriläge" så är ni redan i ett kategoriläge och måste därför växla till klassiskt läge. Detta för att underlätta bildens koppling till guiden.
- När ni är i klassiskt läge dubbelklickar ni sedan på ikonen "Nätverksanslutningar" som är markerad på bilden.

Nu har vi kommit rätt. Den som är uppmärksam upptäcker snabbt att nätverkskabeln inte sitter i. Hur det egentligen ska se ut kan ni se på nästa bild.
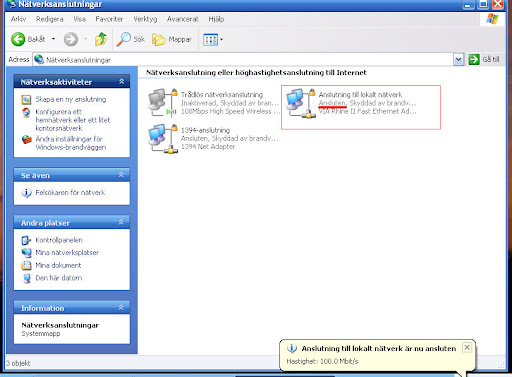
Så här kan det se ut när ni har satt i nätverkskabeln och när Windows känner av den. I mitt fall används en 100Mbit/s anslutning men det kan variera beroende på vilken typ av kablar och utrustning ni använder (som även kallas media).

I rutan för "Nätverksanslutningar" ska ni nu se en ikon vid namn "Lokalt nätverk" eller "Anslutning till lokalt nätverk". Om ikonen inte har ett rött kryss så högerklicka på den och välj "Egenskaper" vilket är markerat på bilden.
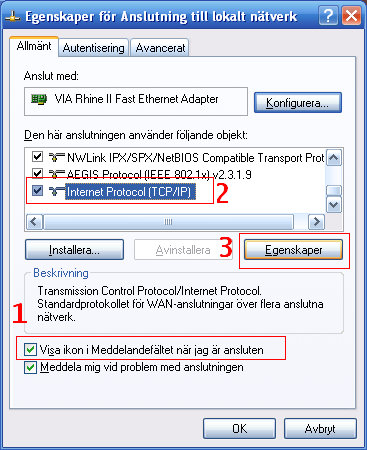
I den nya rutan som öppnades gör ni nu följande steg:
- Ni kan välja om ni vill visa en ikon i systemfältet nere vid klockan som talar om för er om nätverksanslutningen är okej eller inte.
- Rulla sedan i listan tills ni ser "Internet Protocol (TCP/IP)". Markera den raden.
- När ni har markerat raden klickar ni på knappen "Egenskaper".
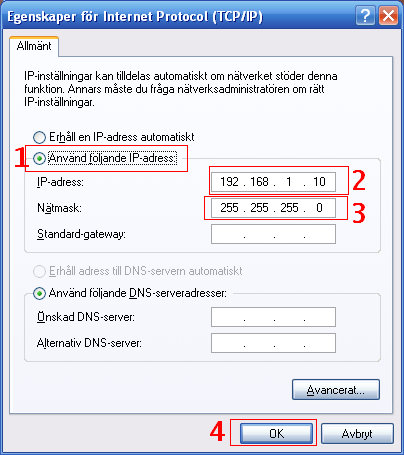
Nu visas rutan för ändringar av egenskaperna för nätverksanslutningen TCP/IP (Transport Control Protocol / Internet Protocol). Innan vi fortsätter ska jag bara berätta lite snabbt om vad vi ska göra.
(Uppdaterat 15/10-08) Vi kommer att ge datorn en unik adress så att de andra datorerna på nätverket vet hur man kommer till den. Om ni istället hade kryssat i rutan "Erhåll en IP-adress automatiskt" så hade ni fått en IP-adress från en DHCP-server (DHCP "Dynamic Host Configuration Protocol" används i många olika router-modeller och servrar).
De IP-adresser som används på lokala nätverk kallas för privata adresser och ingår i en internationell standard som kallas "Request For Comments" RFC1918. Det är IP-adresser som inte får användas ute på Internet. Det finns tre olika klasser klass A: 10.0.0.0 - 10.255.255.255/8, klass B: 172.16.0.0 - 172.31.255.255/12 och klass C: 192.168.0.0 - 192.168.255.255/16.
Vi kommer att använda en klass C IP-adress eftersom det lämpar sig för små lokala nätverk. Mer är så behöver ni inte veta för annars blir guiden för avancerad. Nu fortsätter vi
- Kryssa i rutan "Använd följande IP-adress" för att aktivera fälten nedanför.
- I fältet för "IP-adress" anger ni nu en så kallad privat nätverksadress. Varje dator i ett TCP/IP nätverk måste ha en unik adress.
Skriv in t.ex: 192.168.1.10
Detta är fyra stycken siffergrupper som är separerade med punkt. De tre första grupperna "192.168.1" måste stämma överrens på samtliga datorer i ert nätverk. Den sista siffergruppen "10" måste vara unik, vilket betyder att en dator kan ha 10 och en annan dator i samma nätverk måste ha 11, 12, 13 eller kanske 50. Välj själva.
OBS! Kom ihåg att endast välja nummer mellan 0 och 255 - alltså 1 till 254. - Fältet för "Nätmask" bestämmer hur siffergrupperna ska användas men det är för avancerat för att beskriva i den här guiden så det räcker med att ni skriver in 255.255.255.0 (/24 bitar) om det nu inte görs automatiskt.
- Lämna de andra fälten tomma och klicka sedan på knappen "OK" för att spara ändringarna.
Gör nu liknande steg för den andra datorn (dator #2). I mitt fall är den andra datorn min Media-Server så jag ger den en unik IP-adress som slutar på 254. Kom ihåg att ni får välja själva så länge sista siffergruppen är unik.

När fönstret för "Egenskaper" har stängts klickar ni på knappen "Stäng".
 Windows Vista
Windows VistaHär visas snarlika instruktioner för de som använder Vista.
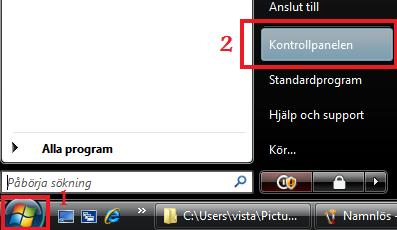
Kontrollpanelen öppnas på följande vis:
- Klicka på den runda Windows ikonen för att öppna startmenyn.
- Klicka på "Kontrollpanelen".

Nu visas kontollpanelens startsida så då klickar man på "Nätverk och Internet".

Klicka nu på "Nätverks- och delningscenter".
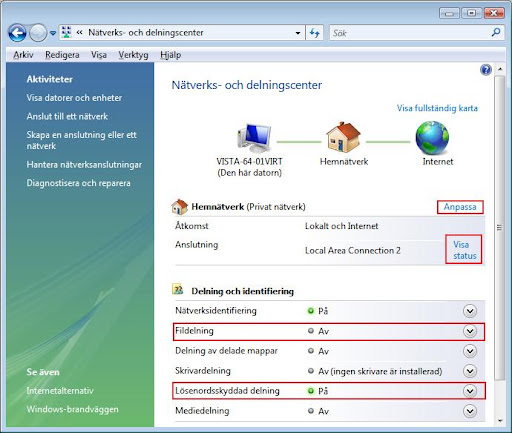
(Klicka på bilden för att förstora)
Nu ser vi ett fönster där man kan konfigurera och ställa in en massa nätverksinställningar.
- Vi kan aktivera "Fildelning" vilket gör att vi kan dela ut resurser i nätverket.
- Vi ser även att det finns "Lösenordsskyddad delning" som är på som standard. Här ska ni välja "Av" om ni inte vill att man ska behöva ett lösenord för att komma åt filerna.
- Vi kan visa nätverkets status.
- Och anpassa nätverkstypen till "Privat" eller "Publik" via länken "Anpassa".

För att ha möjlighet att spela spel, dela ut musik, dokument, bilder och andra resurser måste vi välja typen "Privat". När det är gjort klickar ni på knappen "Nästa".

Nu visas ett fönster med en bekräftelse för hur nätverket är inställt. Klicka sedan på knappen "Stäng".
För att få möjlighet till att ange IP-adress och nätmask kan ni klicka på länken "Visa status" i fönstret "Nätverks- och delningscenter".
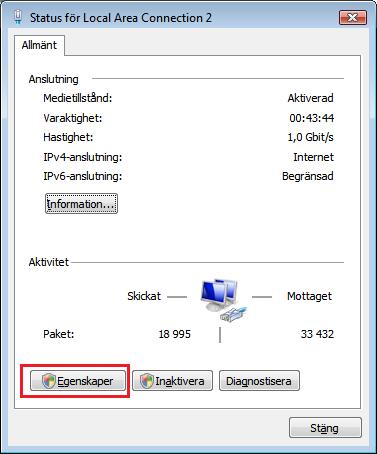
Klicka på knappen "Egenskaper". Bekräfta sedan genom att klicka på "Fortsätt" i rutan som kommer upp. Dessa rutor som poppar upp ingår i ett skydd i Vista som kallas UAC - User Account Control.

Nu ska vi ställa in TCP/IP
- Markera "Internet Protocol Version 4 (TCP/IPv4) i listan.
- Klicka sedan på knappen "Egenskaper".
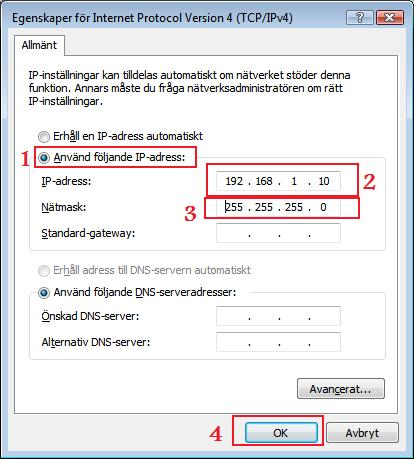
Nu väljer vi vilken IP-adress som datorn ska få och till vilket nät den ska tillhöra. Observera att ni själva får välja ett tal från 1 till 254 istället för 10 i fältet för "IP-adress". Varje dator måste ha en unik siffra.
Mer om detta förklaras i delen för Windows XP högre upp i guiden.
Nu är det dags att testa nätverket
Nu ska vi försöka komma åt datorerna via nätverket - via nätverkskablarna. Vi kommer använda ett verktyg för att skicka testsignaler som sedan skickar tillbaka ett svar om vi når ända fram.
 Windows XP
Windows XP
Öppna "Kör" som ni hittar på startmenyn. Ni kan även trycka på tangenterna Windowslogotyp+R.

I fönstret för "Kör" gör ni följande steg:
- I fältet "Öppna" skriver ni texten "cmd".
- Klicka sedan på knappen "OK" för att öppna en kommandotolk.
 Windows Vista
Windows Vista
Här visas hur man öppnar kommandotolken i Vista. Startmenyn har ändrats för att passa in i guiden.
- Öppna startmenyn och skriv texten "cmd" i fältet där det står "Påbörja sökning".
- Om programmet hittas så visas det under "Program" - cmd.exe. Klicka på programmet för att starta det.
Kommandotolken

Nu har vi startat något som kallas för en kommandotolk i Windows. I denna svarta ruta kan man köra textkommandon istället för att använda grafiska program. Textkommandona vi använder är samma för både XP och Vista.
Skriv in texten "ipconfig" och tryck på ENTER-tangenten (även kallad RETUR-tangenten) för att visa "IP-konfiguration" för den aktuella datorn.

- Raden för "IP-adress" visa vilken unik IP-adress just din dator har. Min laptop har 192.168.1.10 och min Media-Server har 192.168.1.254 (dator #2).
- Raden för "Nätmask" visar den aktuella nätmasken. Alla datorerna i nätverket måste ha en likadan nätmask 255.255.255.0

Efter att ha verifierat vilken IP-adress datorn har ska vi försöka kontakta andra datorer på nätverket med hjälp av ett smidigt litet verktyg som heter "ping". Skriv in texten "ping 192.168.1.254" och tryck på ENTER-tangenten.
OBS! Skriv den IP-adress ni har gett den andra datorn.
Tänk på att: Om ni vet att datorn ni försöker kontakta är helt rätt inställd men om det inte fungerar så kan det vara att den datorn kör en brandvägg vilket är en programvara som skyddar datorn mot intrång i nätverk. Det kan då vara att brandväggen blockerar programmet "ping".

Om allt fungerar som det ska så kommer ni se texten som har markerats här i bilden. Om ni får meddelanden som börjar med "Svar från IP_PÅ_DATORN_HÄR" så är allt korrekt inställt.
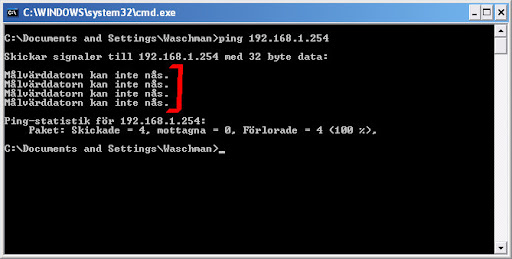
Om det inte går att komma åt den andra datorn via nätverket med "ping" så visas meddelanden som innehåller texten "Målvärddatorn kan inte nås". Det kan också hända att ni får ett meddelande som innehåller text som liknar "Begäran gjorde timeout". Allt detta betyder att antingen så blockerar den andra datorn programmet "ping" med en brandvägg eller så är det fel på kablar eller inställningar.
I så fall är det dags för felsökning!
Dela ut resurser i nätverket
Om ni nu har ett fungerande nätverk kan ni testa om ni kan dela ut resurser så t.ex musik, dokument, filmer, bilder med mera.
OBS! Det kan hända att ni inte får detta att fungera riktigt 100% eftersom många brandväggar och andra program (typ som symantec norton, eset smart security, f-secure med flera) blockerar och/eller stänger av "Fildelning" i Windows som standard. Varför? Jo, eftersom det kan vara en stor säkerhetsrisk om man inte vet vad man gör. Skulle man råka illa ut kan illasinnade/obehöriga personer komma åt personlig data.
Detta passar dock alldels utmärkt för personligt LAN men om datorn används i ett publikt nätverk eller är oskyddad ute på Internet (ungefär samma som publikt nät) så rekommenderar jag att ni stänger av det. För att göra det kan ni söka efter det i Windows hjälpen (knappen F1) eller i ett forum eller med Google. Det är inte så svårt så ni borde hitta information om det. Oftast brukar brandväggarna informera om detta när ett spel eller program försöker få åtkomst till nätverket eller Internet. Om ni då vill att detta ska ske bör ni svara OK, JA, TILLÅT, HÄV BLOCKERING eller liknande. Då fortsätter vi.
Nästa steg blir att ställa in datornamn och arbetsgrupp. Varje dator måste ha ett unikt datornamn och måste tillhöra samma arbetsgrupp om man vill att datorn ska synas när man väljer att visa datorerna i nätverket.
 Windows XP
Windows XP
För att börja ska vi öppna "Egenskaper" för datorn.
- Klicka på Startmenyn.
- Högerklicka på ikonen "Den här datorn".
- Välj "Egenskaper".

Nu ska vi ändra datornamnet och i den aktuella rutan kan vi se information om följande:
- Navigera till fliken "Datornamn".
- Vi kan här se datorns fullständiga datornamn.
- Vilken arbetsgrupp vi tillhör.
- Ändra inställningarna görs via knappen "Ändra".
- Vad datorn har för beskrivning.

- I fältet för "Datornamn" skriver ni ett ord som identifierar just er dator på nätverket.
Min laptop heter "Jupiter". Använd fantasin eller skriv bara in något som passar. - I fältet för "Arbetsgrupp" skriver ni ett ord som identifierar just er grupp för utdelande resurser. Alla som vill vara med och dela och se alla andras utdelade resurser måste ha samma arbetsgrupp. (Extra: man behöver inte vara i samma arbetsgrupp för att kunna komma åt andras resurser men det underlättar.)
Jag använder alltid "MSHOME" som standard. - Efter att ni har gjort ändringar klickar ni på knappen "OK".

Ett meddelande dyker nu upp och meddelar er om vilken arbetsgrupp ni nu tillhör. I detta fallet "MSHOME".

Ni meddelas om att datorn måste startas om för att spara.

Återigen får ni meddelanden som säger att ni måste starta om datorn för att spara. Dessa har markerats på bilden. Tryck sedan på knappen "OK" efter att ni har läst färdigt.
Svara "JA" om ni verkligen vill starta om datorn nu eller om ni möjligvis vill spara andra program eller spel innan ni startar om datorn.
 Windows Vista
Windows Vista
- Öppna startmenyn.
- Högerklicka på "Dator".
- Klicka på "Egenskaper".
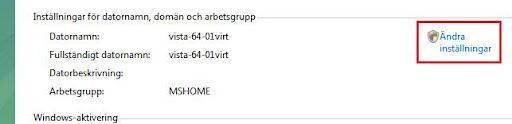
I fönstret som kommer upp ska ni klicka på länken "Ändra inställningar" som ni hittar längre ner till höger i fönstret. Bekräfta (UAC) med "Fortsätt".

Klicka på knappen "Ändra...".

- I fältet för "Datornamn" kan ni välja vad er dator ska heta. Min dator heter just nu "vista-64-01virt" bara för att det inte är min riktiga dator utan en virtuell testmaskin. Egentligen är det min "Media-Server" som används i guiden men det är för krångligt att ta en massa bilder på den.
- I fältet för "Arbetsgrupp" skriver ni "MSHOME".
- Klicka sedan på knappen "OK" när ni känner att ni är färdiga.
Visa datorer i nätverket

Datorn har nu startat om och ni kan nu testa öppna "Mina nätverksplatser". Följ markeringen i bilden.
Observera att i Windows Vista
 finns istället länken "Nätverk" på startmenyn som gör likadant. Det enda som skiljer är bilderna här nedanför för hur det ser ut på skärmen.
finns istället länken "Nätverk" på startmenyn som gör likadant. Det enda som skiljer är bilderna här nedanför för hur det ser ut på skärmen.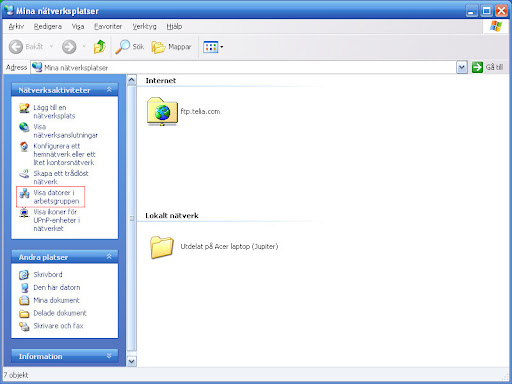
(Klicka på bilden för att förstora)
I menyn till vänster klickar ni på "Visa datorer i arbetsgruppen".

Nu bör alla datorer som är medlemmar i samma arbetsgrupp "MSHOME" visas i fönstret efter en stund.

För att komma åt en dators utdelande resurser behöver ni bara dubbelklicka på den dator ni vill ha åtkomst till. Observera dock att det kan ta mycket lång tid vid vissa tillfällen och då går det snabbare att bara skriva "\\DATORNAMNET_HÄR" längst upp i adressfältet om ni nu har ett sådant. Om ni inte har ett sådant måste ni gå till menyn högst upp i fönstret och och gå till:
Visa -> Verktygsfält -> Adressfältet.
Efter att ha gjort det så måste ni låsa upp verktygsfältet för att kunna flytta runt fältet "Adress".
Visa -> Verktygsfält -> (Kryssa av) Lås verktygsfältet
Klicka nu på Adress som syns till vänster om röda rutan 1 och flytta runt.
I mitt fall ville jag komma åt min egna dators utdelade resurser för att testa och då räckte det med att skriva "\\jupiter" eftersom min laptop heter just "jupiter".
- Här kan ni skriva in datornamnet ni vill komma åt. Ni måste skriva "\\" (2 slash-tecken) framför namnet. Detta brukar gå mycket snabbt. I alla fall snabbare än det andra sättet.
- Katalogen "Utdelat" är en utdelad resurs på datorn "jupiter".
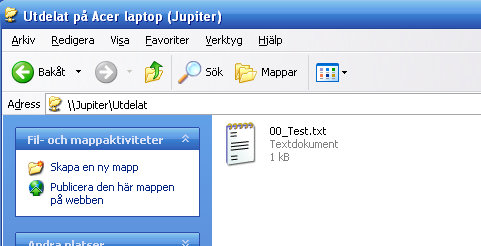
För tillfället visas bara en testfil som ligger på datorn med namnet "jupiter" i resursen "Utdelat".

För att dela ut en ny resurs/katalog skapar ni först en ny mapp. Högerklicka på den och välj "Delning och säkerhet...".
OBS! Detta kanske bara är för dem som har Windows XP Professional så om ni har Windows XP Home tror jag att ni måste välja "Egenskaper" istället. Därefter ska det nog finnas en flik som heter "Dela ut", "Delning" eller liknande. Ni får testa själva.
Observera att i Windows Vista
 finns istället ett menyalternativ som heter "Dela...". Därifrån är det i princip en likadan procedur som i XP.
finns istället ett menyalternativ som heter "Dela...". Därifrån är det i princip en likadan procedur som i XP.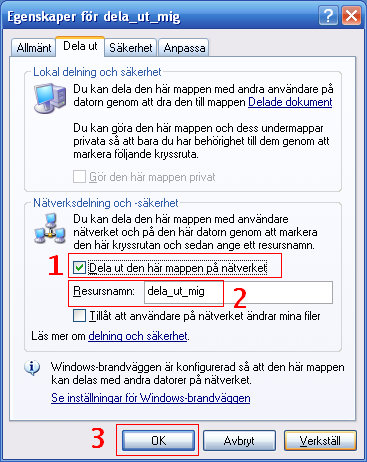
När ni väl har kommit till det läge då ni vill dela ut resursen (och aktiverat fildelning med en länk om ni såg den istället) ska ni göra följande:
- Kryssa i rutan "Dela ut den här mappen i nätverket".
- Skriv ett kort men beskrivande namn för resursen. Detta namn är det som syns på nätverket när andra försöker nå just denna resursen.
- Klicka på knappen "OK" när ni är klara.

När det är klart så ska ikonen för mappen ni skapade och delade ut ha ändrats till en mapp med en hand som "delar ut" den.

När man sedan försöker igen med att se vilka resursen som datorn har ser man nu att en till resurs har dykt upp.
- Testa skriv in texten "\\DATORNAMNET_HÄR" för att komma åt datorn.
- Detta är den nya resursen som för tillfället finns tillgänglig på nätverket.
Sammanfattning
Okej, nu har vi gått igenom hur man konfigurerar en dator med Windows XP och Windows Vista för användning i ett mycket simpelt lokalt internt nätverk. Vi har även visat hur man ställer in en IP-adress samt vilket verktyg man kan använda vid felsökning om problem uppstår.
En viktig sak vi har gått igenom är hur man kan dela ut resurser i ett nätverk samt hur man kommer åt dem. Det har vi gjort med hjälp av att konfigurera en arbetsgrupp. Det har nämnts att problem kan uppstå vid användning av verktyget ping (ICMP) och när man försöker fixa fildelning i ett nätverk. Detta kan uppstå p.g.a. brandväggar, speciella program som exempelvis antivirusskydd (symantec norton, eset smart security, f-secure med flera).
Som sagt så är detta del 2 av 2 totalt i "Sätta upp ett lokalt nätverk (LAN)".
Slutord
Jag tyckte det var kul att ta foton/bilder och sedan försöka tänka i huvudet hur artikeln skulle bli. Min yngre bror tyckte att detta var en bra idé eftersom han själv håller på att lära sig nätverk för att bara kunna det och för att spela spel med sina kompisar, och det tycker jag också. Jag skrev guiden mestadels för alla er där ute i världen som har problem och vill lära er hur man sätter upp ett enkelt nätverk. Men också för att skapa dokumentation som man själv kan använda om man får hjärnsläpp.
När man skriver en guide som är så stor som de två delar jag har skrivit nu så kan många fel slinka förbi utan att jag upptäcker det. Jag korrekturläser ofta samt att jag låter min bror läsa igenom texterna och testa själv ibland. Om jag får synpunkter i kommentarerna så är de varmt välkomna - även om det är ris eller ros.
Kommentera gärna om jag beskriver något lite luddigt eller om något är svårt att förstå. I så fall ska jag ta åt mig era ord och kritik och försöka ändra i guiden så att den blir så bra som möjligt.
Framtiden
Senare kommer jag kanske skriva hur man sätter upp ett enkelt dator-till-dator nätverk mellan två datorer trådlöst som även kallas Ad-Hoc på engelska. Kanske t.o.m. kommer skriva om hur man kopplar in en router i sitt hemnätverk om man har fler än två datorer i hemmet som är kopplat till sitt bredband. Ni kan nog kanske även förvänta fler Cisco-guider och då speciellt hur man kopplar ett nätverk och konfigurerar.
Detta var allt för den här gången och vi ses nästa gång.
"Over and Out!"
26 kommentarer:
Tack så mycket för denna dokumentation. Har försökt med detta länge men gav upp. När jag dock hittade den här sidan ordnade sig allt!
/Klas
Varsågod! Trevligt att du tittade förbi och fann något intressant som hjälpte dig.
Hej
Du verkar ha en del koll på nätverk :)
En fråga:
Hur gör man när man ska ha bort lösenordsskyddet i ett nätverk med XP? Har 2 nyformaterade datorer och skapa ett litet nätverk, när jag hittar datorn krävs användarnamn och lösenord. Användarkontot på datorn har inget lösenord, ända sättet jag kan få det att funka är genom att skapa ett konto till med lösenord och logga in på det. Men då får man istället den otroligt jobbiga rutan där man måste välja med vilken användare man ska logga in.
Tack på förhand
/Jonas
Jag tror jag har en lösning på det problemet faktiskt :) Det enda som krävs är att du har Windows XP Professional Edition och inte Home-versionen.
Det finns två möjliga lösningar:
1. För det första kan det vara att Windows-brandväggen eller en annan tredjeparts brandväggsmjukvara blockerar Fil- och Skrivardelning. Testa tillåta detta.
2. Den lösning som jag tror kommer fungera bäst är om du gör följande steg (notera dock att jag har en engelsk version):
Klicka på Start | Control Panel | Performance and Maintenance | Administrative Tools | Local Security Policy
Expandera Local Policies | Security Options i menyn till vänster.
Dubbelklicka på "Accounts: Limit local account use of blank passwords to console login only". Vilken är aktiverad som standard.
Avaktivera detta och välj OK. Nu bör det fungera.
Källor
http://www.practicallynetworked.com/sharing/xp_filesharing/index.htm
http://www.practicallynetworked.com/sharing/xp/filesharing.htm
http://www.practicallynetworked.com/sharing/xp_filesharing/03userpasswords.htm -- "Permitting Network Access Without a Password"
hej. vill först och främst berömma för en mycket bra guide.
jag har en fråga som du kanske kan lösa eftersom du verkar veta mycket om nätverk.
min "anslutning till lokalt nätverk" har försvunnit och jag kan endast ansluta till internet genom min trådlösa nätverksanslutning. jag har försökt att köra "skapa ny anslutning" på Nätverksanslutningar, men det funkar inte. hur får jag fram en ny anslutning till lokalt nätverk så jag kan få tillgång till internet genom sladd?
tack på förhand / niclas
Tack så mycket för din berömmelse. Nu till din fråga.
Du nämner att ikonen har försvunnit - hände det plötsligt utan att du gjorde något med datorn eller har du precis gjort några mjukvaru- eller hårdvaru installationer/ändringar/uppgraderingar?
Kanske kan Enhetshanteraren ge nåt tips. Du finner den genom att högerklicka på "Den här datorn" under startmenyn. Välj "Egenskaper" och gå till fliken "Hårdvara". Klicka sedan på knappen "Enhetshanteraren".
Om du nu ser en gul ikon med ett utropstecken vid listelementet under "Nätverk adapter" som representerar ditt vanliga nätverkskort (för kabeln) så har det uppstått problem med en drivrutin eller liknande. Om du ser ett rött kryss måste du aktivera kortet
* Försök att installera om drivrutinen för ditt nätverkskort. Det låter ju konstigt att den bara försvann eller är borta så testa ovanstående och se om det funkar eller inte.
Du kan också testa koppla in en nätverkskabel och se om lamporna vid nätverksporten börjar lysa/blinka.
Hör gärna av dig om du får problem.
Jo, en sak till: du kan ju alltid se efter i BIOS om din nätverksadapter är aktiverad (enabled/auto). På min dator kan man avaktivera nätverksporten om man vill eller sätta den till auto.
hej, tack för ditt svar!
jag gick in på enhetshanteraren. där står mitt nätverkskort: "Realtek RTL8168/8111 PCI-E Gigabit Ethernet NIC #4" Men det finns varken ett utropstecken eller ett rött kryss över den.
Jag har precis haft min dator inne för lagning på komplett.se och de bytte hela mitt moderkort. Sen dess har jag inte sett skymten av min ikon, men det funkade ändå i ett par dagar. Nu är jag tvungen att köra genom min trådlösa adapter för att internet ska funka.
Jag har även ominstallerat drivrutinen till mitt Realtek-kort, men utan resultat. När jag kopplar in min nätverkssladd i datorn lyser det i porten och det lyser även på min switch och min router som jag använder.
Nu ska jag testa att gå in i BIOS och se om ditt sista tips hjälper. Skriv gärna om du har fler tips jag kan prova.
Tack så mycket för ditt engagemang!
Nu lyckades jag fixa det! Jag ändrade en grej i BIOS som hette "LAN" nånting från disable till enable samtidigt som jag avinstallerade drivrutinerna helt och hållet och skaffade nya.
Tack för hjälpen, det var en stor lättnad!
Varsågod! Grymt att du löste problemet.
Bra guide!
Du har möjligen ingen för trådbundet mellan dator och PS3?
Micke
Ledsen! Eftersom jag själv inte har någon PS3 så har jag inget om det.
Men däremot så fann jag en bra artikel med Google som kanske kan vara intressant PC till Playstation 3 - Överföra filer (svenska). Hoppas den hjälper!
"Google is your best friend when you wanna lookup something!"
Kanonguide! Nu har jag visserligen inte hunnit testa att koppla ihop datorerna ännu eftersom jag saknar korsade kablar, men guiden underlättar ju helt klart. Pedagogiskt och enkelt beskrivet, bra!
Tack så mycket för din respons, Tomas. Det glädjer mig att guiden är till god hjälp för dig. En korsad nätverkskabel kan du köpa på t.ex Siba, Elgiganten för ca 15-60kr.
Nu har jag skaffat en korsad kabel och följt dina instruktioner steg för steg (två gånger) men får ändå problem när jag ska pinga. Först fick jag en timeout, och efter att dubbelkollat alla inställningar och stängt av brandväggar så kunde jag pinga den ena datorn, medan den andra fortfarande fick timeout.
Vad kan felet vara? Har jag missat någon brandväggsinställning kanske? Eller kan det ha något att göra med att ena datorn har XP och den andra Vista?
Hej! Jag tror att det största anledningen till att pingen endast fungerar åt ena hållet är att du kör med XP och Vista. Gissar att du inte kan pinga Vista-datorn.
I alla fall. Ping är ett program som skickar ICMP-meddelanden och dessa typer av paket brukar nästan alltid blockeras av inbyggda brandväggen och säkerhetsprogram från tredjepart. Så det är mycket troligt att något fortfarande blockerar anslutningen.
*** Eftersom du kan pinga korrekt åt ena hållet så vet du att det fungerar. Enklaste sättet att testa nätverket är att sätta upp ett enkelt spel över LAN. Tänk då återigen på brandväggen för valt spel. ***
Testa att dela ut en simpel textfil på båda datorerna och försök komma åt dem från XP till Vista och från Vista till XP.
Om du får problem med fildelning i Windows Vista så kan jag nog inte ge ett bra svar på problemet eftersom det strular för mig också ibland. Att komma åt resurser på en Vista-dator brukar vara krångligt men kan också vara mycket enkelt så länge man inte har installerat en säkerhetsprogramvara från tredjepart.
Hoppas detta hjälper dig!
Ville bara tacka för en grymt bra genomgång av LAN-inställningar. Nu kan jag sluta gissa mig fram... :)
/Andreas
Tack!
Hejsan.
Lämnar kommentaren här. Jag hade en lösning på mitt hemmanätverk "trodde" jag. Trodde jag satt på felaktig kabel och bytte och vips så fungerade allt. Tog bort min fråga från bloggen och var grymt nöjd.
Det fungerar utmärkt när alla datorer och NAS delar samma IPv4 nätmask/subnätmask, men för det mesta hamnar NAS'en på eget och våra (två) datorer på ett annat.
Kanske skall lägga till att vi har BBB som leverantör.
Hej!
det var mycket hjälp tack, jag har ett problem med min skrivare, hur man kopplar ett nätverkskrivare till 5 datorer som är koppling till ett D-Link switch?
Tack
Hej!
Först vill jag tipsa om en guide jag har skrivit om just skrivare i nätverk. I guiden har jag kopplat en skrivare till en server med USB. Sedan delade jag ut skrivaren i nätverket.
Se efter om det står något i manualen för skrivaren. T.ex. "Anslutning av skrivare på dator/klient".
Installation av skrivare i nätverk kan variera beroende på vilken skrivare du har. Oftast kan man gå tillväga på samma sätt med de flesta skrivare, men ibland skickar tillverkaren med installationsskivor som skall köras på de datorer som vill ha åtkomst till skrivaren.
Ta reda på IP-adressen (liknande 192.168.1.5) eller dess nätverksnamn (liknande BrotherLU36) för skrivaren.
I Windows XP kan man lägga till en skrivare m.h.a. guiden "Lägg till skrivare". I dialogrutan "Kör" på startmenyn kan man skriva "control printers". Klicka sedan på "Lägg till skrivare" (eng. Add a printer).
Det viktiga i guiden är att välja nätverksskrivare eller skrivare ansluten till annan dator i nätverket. Då borde man få ett val att söka efter skrivaren (fungerar otroligt bra i Windows Vista). Välj sedan att ansluta till din skrivare med följande textsträng: "\\skrivarens_ip_eller_namn\".
Lycka till!
Du kan ju gärna skriva om andra operativsystem än Windows. Det finns nog många Linux-användare som är sugna på att sätta upp nätverk.
Visst! Inga problem 'Anonym'. Det var ett bra tips om att även skriva Linux-Nätverk artiklar.
Själv är jag hyfsad på Linux så det ska nog gå bra.
Tackar för en mycket givande LAN serie. Vi säger att jag ska fixa ett lan, det du då visade med delning av filer. Själva den processen behövs väl inte om man bara ska spela då till exempel? Så som att ställa in Hemgrupp med mera.
Åter igen, tack för två mycket bra guider!
Hej på er!
Stort tack för alla tack och fina ord.
Om man ska spela spel i ett lokalt nätverk "LAN" behöver man inte ha samma arbetsgrupp. Arbetsgruppen är mest till för att man ska kunna se datorerna i nätverket när man vill hämta filer.
Det går även att hämta filer med fildelning utan en arbetsgrupp. Det räcker att skriva IP-adressen för datorn man vill åt i adressfältet.
T.ex \\192.168.1.23\utdelat
Skicka en kommentar